JavaScript Debugging
Hello there, fellow coder! Ever found yourself lost in the labyrinth of your own JavaScript code, trying to find that elusive bug? Well, you’re not alone. Debugging is an essential skill for any JavaScript developer. In this tutorial, we’ll explore various ways to debug JavaScript code, from online tools to browser-based techniques. So, let’s dive in!
Debugging JavaScript Online
Online tools are a great way to debug your JavaScript code. They’re easy to use, accessible from anywhere, and often come with built-in features that make debugging a breeze. For example, JSFiddle and CodePen allow you to write, test, and debug your code right in your browser.
Example: Let’s say you’re working on a function that’s supposed to calculate the factorial of a number, but it’s not returning the expected results. You could paste your code into JSFiddle, run it, and see the console output right there, helping you pinpoint the issue.
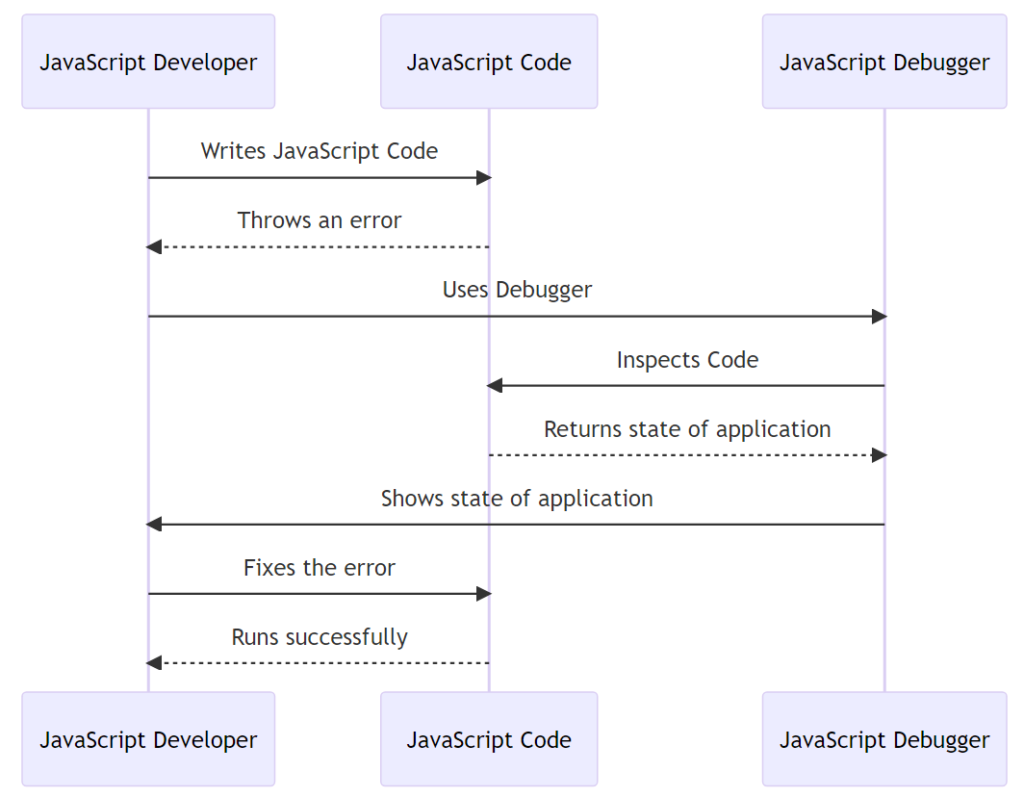
Debugging JavaScript in Visual Studio
Visual Studio is a powerful IDE that offers robust debugging tools for JavaScript. You can set breakpoints, step through your code, inspect variables, and more.
Example: Imagine you’re developing a JavaScript application in Visual Studio. You notice that one of your functions isn’t behaving as expected. You could set a breakpoint at the start of the function, run your code, and then step through the function line by line, inspecting the variables as you go to identify the problem.
Debugging JavaScript in Chrome
Chrome’s DevTools provide a rich set of tools for debugging JavaScript. You can view console output, set breakpoints, step through your code, and more.
Example: Suppose you’re working on a web application and you notice an issue when running it in Chrome. You could open DevTools, go to the Sources tab, find your JavaScript file, and set a breakpoint where you suspect the issue might be. When you reload the page, the execution will pause at the breakpoint, allowing you to inspect the variables and step through your code.
Debugging JavaScript in Browser
Regardless of the browser you’re using, there are general techniques you can apply to debug your JavaScript code. These include using the console for output, setting breakpoints, and stepping through your code.
Example: Let’s say you’re testing your web application in Firefox and you encounter an error. You could open the browser’s developer tools, go to the Debugger tab, and set a breakpoint at the suspect line of code. When you reload the page, the execution will pause at the breakpoint, allowing you to inspect the variables and step through your code.
Debugging JavaScript in Visual Studio 2019
Visual Studio 2019 comes with enhanced debugging tools for JavaScript. It provides a seamless debugging experience with features like Just My Code, which allows you to step over system, framework, and other non-user calls and collapse those calls in the call stack.
Example: Imagine you’re debugging a complex JavaScript application in Visual Studio 2019. You could use the Just My Code feature to focus on your own code and ignore the rest, making it easier to find and fix the issue.
Code Examples
Let’s look at a couple of examples of JavaScript code and how we might debug them.
Example 1: Consider a function that’s supposed to sort an array of numbers in ascending order. But when you run it, the output array isn’t sorted correctly. You could use console.log() statements to output the array at different points in the function, helping you identify where the sorting is going wrong.
function sortNumbers(numbers) {
for(let i = 0; i < numbers.length; i++) {
for(let j = 0; j < numbers.length - i - 1; j++) {
if(numbers[j] > numbers[j + 1]) {
let temp = numbers[j];
numbers[j] = numbers[j + 1];
numbers[j + 1] = temp;
}
}
console.log(numbers); // Output the array after each pass
}
return numbers;
}
let numbers = [5, 3, 8, 4, 6];
sortNumbers(numbers);Example 2: Suppose you’re working on a function that’s supposed to fetch data from an API and display it on the page. But the data isn’t showing up. You could set a breakpoint at the start of the function, run your code, and then step through the function line by line, inspecting the variables as you go to identify the problem.
async function fetchData(url) {
try {
let response = await fetch(url);
let data = await response.json();
console.log(data); // Output the fetched data
// Code to display the data on the page goes here
} catch(error) {
console.error('Error:', error);
}
}
fetchData('https://api.example.com/data');In the first example, we’re using console.log() to output the array after each pass of the sorting algorithm. This can help us see if the numbers are being sorted correctly.
In the second example, we’re using console.log() to output the data fetched from the API. If the data isn’t showing up on the page, this can help us see if the data is being fetched correctly. If the data is correct, then the issue is likely with the code that displays the data on the page.
Absolutely! Let’s add some code examples to illustrate the JavaScript debugging techniques.
JavaScript Debugging Techniques
Debugging is more than just fixing errors. It’s about understanding what your code is doing and why it’s doing it. Here are some techniques that can help:
- Use the
debuggerkeyword: This will pause the execution of your code and open up the debugging tools in your browser or IDE, allowing you to inspect variables, step through your code, and more.
function calculateFactorial(num) {
debugger;
let factorial = 1;
for(let i = 1; i <= num; i++) {
factorial *= i;
}
return factorial;
}
calculateFactorial(5); // Open your browser's developer tools to see the debugger in action- Use console methods:
console.log()is great, but don’t forget aboutconsole.table(),console.group(), and others that can help you better understand your code.
let numbers = [1, 2, 3, 4, 5];
console.table(numbers); // This will display the array in a table format in the console
console.group('Loop Output');
for(let i = 0; i < numbers.length; i++) {
console.log(numbers[i]);
}
console.groupEnd();- Set breakpoints: This allows you to pause your code at specific points and inspect the state of your application at those points. You can set breakpoints in your browser’s developer tools or your IDE.
// You can set a breakpoint on any line of code in your browser's developer tools or IDE
function addNumbers(num1, num2) {
let sum = num1 + num2;
return sum;
}
addNumbers(5, 10);- Step through your code: Once your code is paused, you can step through it line by line to see exactly what’s happening.
// Once your code is paused at a breakpoint, you can step through it line by line
function multiplyNumbers(num1, num2) {
let product = num1 * num2;
return product;
}
multiplyNumbers(5, 10);Remember, the key to effective debugging is understanding what your code is doing and why it’s doing it. So, happy debugging!
Wrapping Up
Debugging is a crucial skill for any JavaScript developer. Whether you’re using online tools, an IDE like Visual Studio, or browser-based tools like Chrome’s DevTools, understanding how to effectively debug your code can save you hours of frustration. Remember, the key to effective debugging is understanding what your code is doing and why it’s doing it. So, happy debugging!
Frequently Asked Questions (FAQ)
-
Is it possible to debug JavaScript?
Absolutely! JavaScript provides several tools and techniques for debugging, such as the
debuggerkeyword, console methods, and more. -
What is the best way to debug JavaScript?
The best way depends on your specific needs and environment. However, using a combination of console methods, the
debuggerkeyword, and breakpoints is generally effective. -
How to start debug in JavaScript?
You can start by inserting
console.log()statements in your code to output values to the console. For more advanced debugging, you can use thedebuggerkeyword or set breakpoints in your browser’s developer tools or your IDE. -
How do I debug JS code in Chrome?You can use Chrome’s DevTools for debugging JavaScript. Open DevTools, go to the Sources tab, find your JavaScript file, and set a breakpoint. When you reload the page, the execution will pause at the breakpoint, allowing you to inspect variables and step through your code.
Related Tutorials
- JavaScript Advanced Operators
- JavaScript Error Handling
- JavaScript Code Organization
- JavaScript and Web APIs
And that’s a wrap! I hope you found this tutorial helpful. Remember, debugging is a skill that improves with practice. So keep coding, keep debugging, and keep learning!
